RudderStack supports sending event data to Google Analytics 4 via the following connection modes:
| Connection Mode | Web | Mobile | Server |
|---|---|---|---|
| Device Mode | Supported | - | - |
| Cloud Mode | Supported | Supported | Supported |
https://www.googletagmanager.com/ domain. Based on your website's content security policy, you might need to allowlist this domain to load the Google Analytics 4 SDK successfully.Once you have confirmed that the source platform supports sending events to Google Analytics 4, follow these steps:
- From your RudderStack dashboard, add the source. Then, from the list of destinations, select Google Analytics 4.
- Assign a name to your destination and click Continue.
Connection settings
To successfully configure Google Analytics 4 as a destination, configure the following settings:
API Secret: This field is required only for cloud mode setup where you can enter the API Secret generated through the Google Analytics dashboard. It can be created in the Google Analytics dashboard under Admin > Data Streams > Choose your stream > Measurement Protocol > Create.
Client Type: Select the client type as
gtagorFirebasefrom the dropdown:gtag- Supported for the cloud and device mode both. If you selectgtag, enter the below:- Measurement Id: Enter the Measurement Id which is the identifier for a data stream. It can be found in the Google Analytics dashboard under Admin > Data Streams > Choose your stream > Measurement ID.
Firebase- Supported only for cloud mode. If you selectFirebase, enter the below settings:- Firebase App Id: Enter the Firebase App ID which is the identifier for Firebase app. It can be found in the Firebase dashboard under Project Settings > General.
- GA4 client_id Field Identifier: This field is only required while sending events to GA4 in cloud mode. Enter the identifier which RudderStack should look for in the payload and map to the GA4
client_id. For more information onclient_id, refer to the Mappingclient_idsection. - Enable debug mode: In the device mode, enabling this setting lets you monitor the events in DebugView. In the cloud mode, you can check the validation responses in the Live Events tab. However, note that as per the GA4 documentation, any responses sent to the validation server will not show up in the reports.
Identify
Enable Server Side Identify: Enable this setting and configure the following options to make an
identifycall:- Trait to differentiate between new or existing user: Enter a trait key to determine a new or an existing user.
- Convert identify event to Login or Signup event: Enable this setting to convert the
identifyevent to aloginevent in case of an existing user or asign_upevent in case of a new user.
If Enable Server Side Identify is enabled in the dashboard, then this setting too must be enabled to send theidentifycall successfully.- Trait key for the 'method' parameter in Login or Signup event: Enter the trait key to pass the
methodparameter in theloginorsignupevent. - Send 'generate_lead' event for 'identify' event: Enable this setting to send a
generate_leadevent for a new user.
Note that thegenerate_leadevent will only be fired for the new users and not for the existing ones.When enabled and it is a new user, you also need to enter the following details:
- Value - traits for lead generation: Enter the value key to pass the
valueparameter for thegenerate_leadevent. - Currency - traits for lead generation: Enter the currency key to pass the
currencyparameter for thegenerate_leadevent.
Refer to theidentifycall payload for more information on sendingidentifyevents to GA4 via cloud mode.
Native SDK
- Block a Page View Event: Enable this setting to disable sending
page_viewevents on load. However, you can explicitly send apage_viewevent by calling thepage()API. - Extend Page View Property: Enable this setting to send the following properties along with any other custom property to the
pagecall of the RudderStack SDK:urlsearch
page_view event supports the properties mentioned in the Automatically collected events in Google Analytics 4 guide.Send userId to GA: This setting exhibits the following behavior:
- If enabled, the user ID is set to the identified visitors and sent as explained in the Cookies and user identification guide.
- If disabled,
userIdis not sent and RudderStack only sends the user traits set asuser_propertiesto Google Analytics. The user properties are set on thegtagclient as explained in the Set user properties guide.
Client-side events filtering
This option is applicable only if you're sending events to Google Analytics 4 via web device mode. Refer to the Client-side Event Filtering guide for more information on this feature.
Web device mode settings
- Use device mode to send events: Enable this setting to send events via the device mode.
- OneTrust Cookie Categories: This setting lets you associate the OneTrust cookie consent groups to Google Analytics 4.
FAQ
How do I obtain the Measurement Id?
- Login to Google Analytics dashboard.
- Go to the Admin section in the left sidebar.
- Select the relevant account and property.
- Click Data Streams and select the stream to get the Measurement Id as shown:
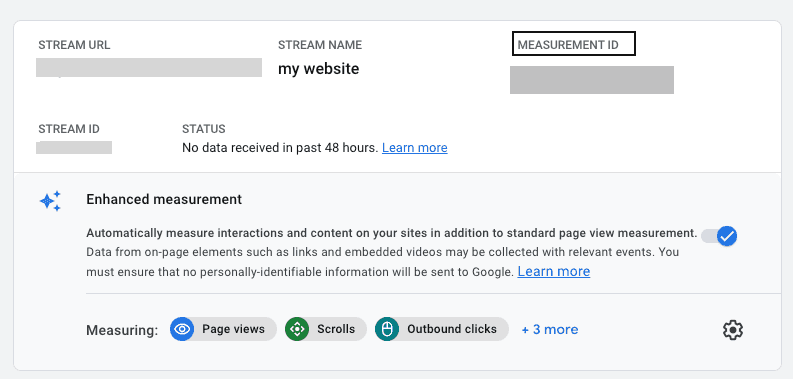
How do I obtain the API Secret?
- Login to Google Analytics dashboard.
- Go to the Admin section in the left sidebar.
- Select the relevant account and property.
- Click Data Streams and select the stream.
- Click Measurement Protocol API secrets to get the API Secret as shown:
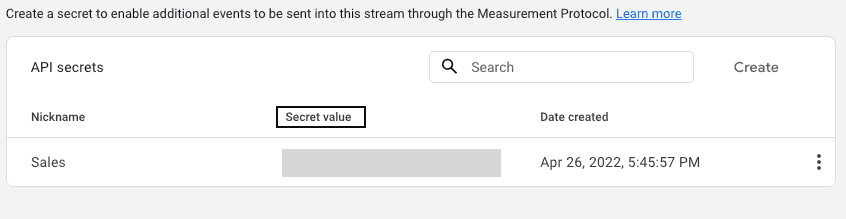
How do I obtain the Firebase App ID?
- Login to Google Analytics dashboard.
- Go to the Admin section in the left sidebar.
- Select the relevant account and property.
- Click Data Streams and select the stream to get the Firebase App Id as shown:
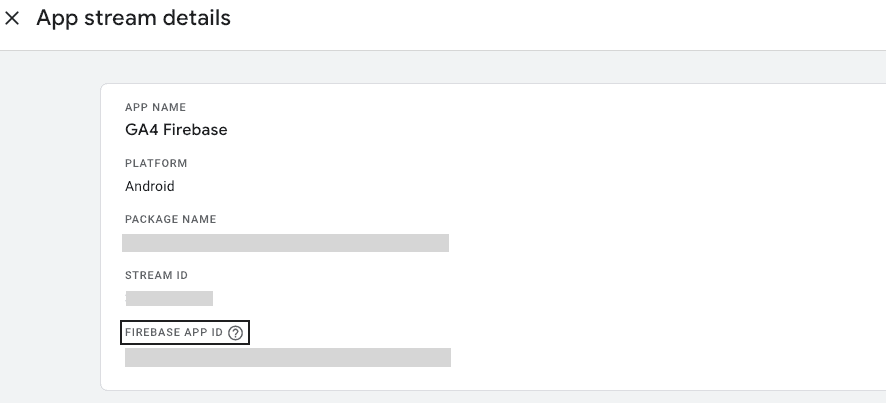
Contact us
For more information on the topics covered on this page, email us or start a conversation in our Slack community.